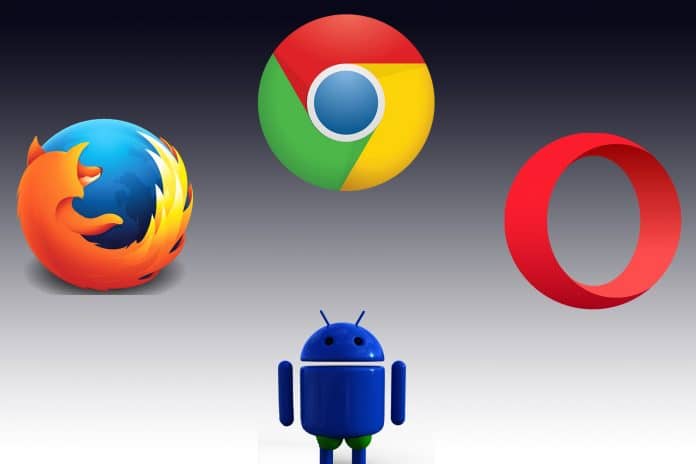Have you ever bought a mobile device with numerous magnificent features only to realize several issues with it? One pesky concern that many android users face is this-when the phone is delivered, the manufacturer has set a default browser and locked the browser’s home page to a page with their information on it. If you are an Android phone user and, at that point, you realize that the phone is fixed with a default landing page, content://com.android.browser.home/ will help you customize the home page to what you like. It is an effective shortcut to changing the Homepage and customizing the face of your mobile browser.
Choose a default browser that is valuable to you
Not many default browsers are bad, and in that case, there should be no need to change it. But web browsing is a globally thriving business, with stakeholders constantly tracking your movement online and feeding you content that is of value to them. In that case, if you find that your browser is killing your internet experience on the android device, you should customize it.
Using the content://com.android.browser.home/ file will help you safely tinker with the setup and choose your favorite browser.
In this article, we examine content://com.android.browser.home/ plus ways to change your browser’s default landing page.
Defining content://com.android.browser.home/
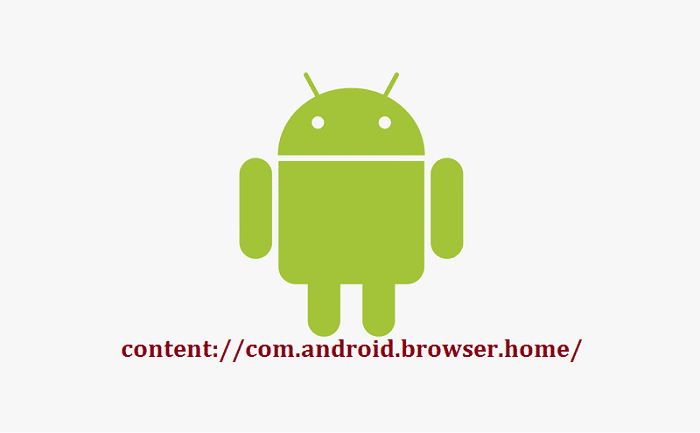
In simple words, content://com.android.browser.home/ is a code that portrays the default landing page in the web browser of your android Smartphone. If you have to reset it, you have limitless approaches to customizing your browser and landing.
There are a wide variety of android browsers ranging from Mozilla Firefox, Google Chrome to Opera mini, etc.
Every one of these bowsers has a novel default landing page structured under content://com.android.browser.home/. Fortunately, every one of these programs let the clients alter the landing pages as per their prerequisites.
As you will find, every browser has unique techniques and requirements to create the default landing page. Read on to uncover the ways to select the default landing page in various browsers.
Steps to set content://com.android.browser.home/ in android phone
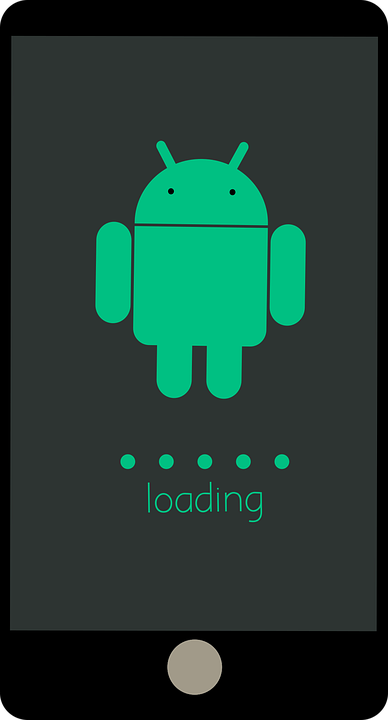
Let us examine the comprehensive steps involved in setting a preferred in-built browser on your Android Smartphone.
Setting your cherry-picked landing page for Mozilla, Opera, or Google Chrome is a detailed process with each browser requiring different techniques. We will take you through that later.
1: Power on the Android gadget and navigate to Settings.
2: Navigate to the Manage Apps area, where you will find all the apps on your device.
3: Click on the three spots on the upper right corner. Choose Default Apps and select Browser Options.
4: Choose your desired browser that you would like to have as the primary web browser on your device.
5: Congratulations, you have effectively set your default browser.
After the above procedure, all the links will open from your newly selected browser automatically without asking.
What’s next after you set a default browser?
You guessed, right. You have to customize the landing page. Below is how it goes.
How to set default landing page in the browser of an Android Smartphone with content://com.android.browser.home/
Each browser has an alternate method to create the default landing page. Along these lines, the following recipes will assist you with figuring out the procedure of changing the in-built landing page in android browsers like Mozilla, Google Chrome, and Opera.
Setting the default Landing Page on Google Chrome
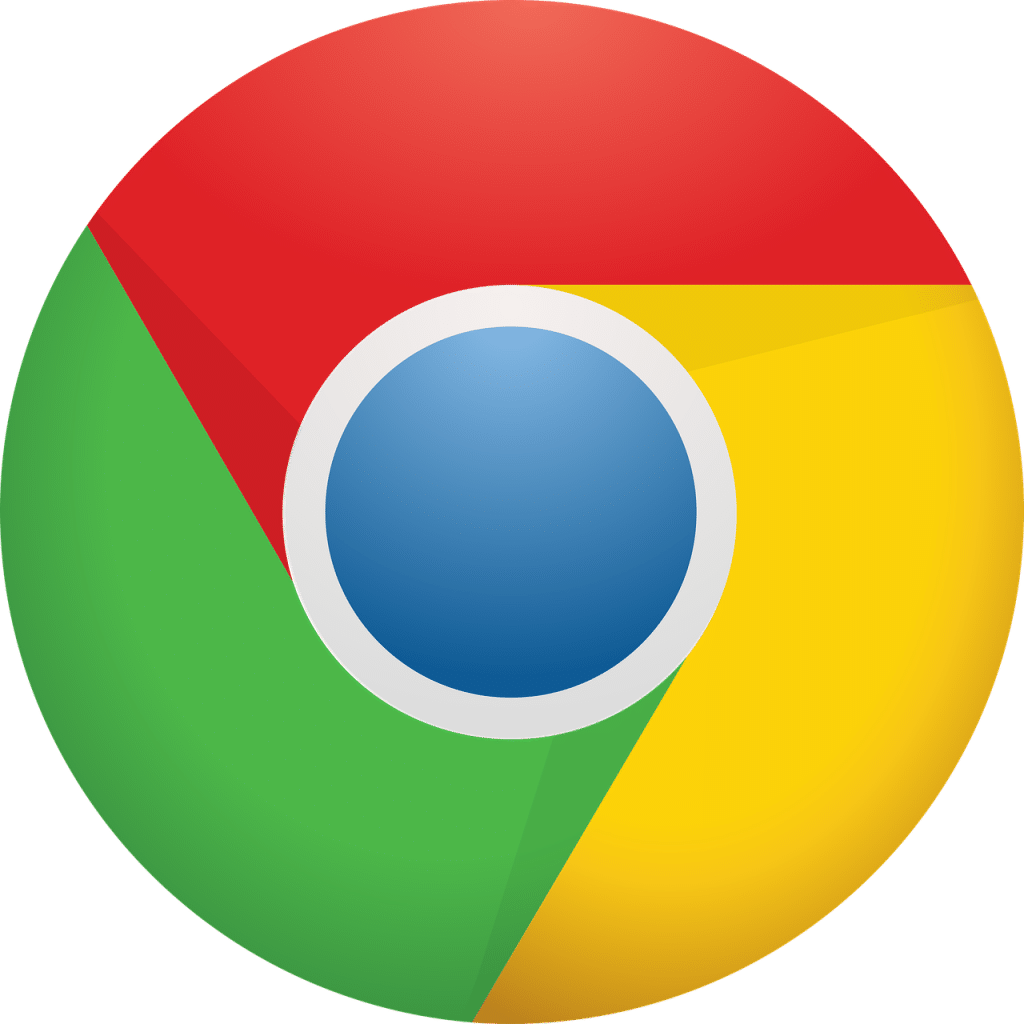
If your android device default browser is Google Chrome, use the following direction to modify the default landing page.
1: After launching the chrome program on the Android smartphone, you can find three dots on the upper right portion of the device’s screen, now tap on it.
2: Click Settings from the menu option Basics, and you will find Home Page.
If there is no Home Page here, follow steps 3 and 4 stages. In case of any kind of homepage, proceed with stage 5
3: Search for �Chrome: //flags/.’ in chrome browser settings. It’ll open a test page.
4: There, look for “Enable Home-Page Button” and click enable.
Restart the Chrome browser twice and then move to settings. You can find the option on the homepage.
5: Now, on homepage, click on “Open-this-page” and write the URL for the site you have to create as a default landing page. Save it.
6: Restart Google Chrome. You can find the custom in-built landing page
Setting default Home Page in Mozilla-Firefox

To create a new default landing page on Mozilla, follow the below steps cautiously.
1: Launch Mozilla on the android gadget and then tap three vertical dots on the top right portion of the screen.
2: Click settings and choose General.
3: Navigate to Home, then to Set a Homepage.
4: Choose Custom, then write the URL for your desired Homepage on Mozilla.
5: Click OK and close Mozilla.
6: Open Mozilla afresh. You can directly go to the new home page.
Setting the default home page in Opera Mini
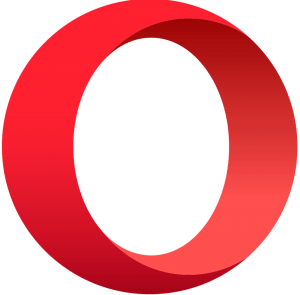
You can go through the below-mentioned procedures to make your desired web page the default home page in Opera Mini.
1: Click on the Opera Mini browser on your smartphone and then choose the icon of Opera which can be found at the lower right portion of the device’s screen.
2: Go to Settings, in the Homepage segment and turn off News.
3: You can also turn off notifications by Opera or trending searches from Settings.
4: Return to Opera Homepage, now you can erase all the Speed dial websites
5: Next, click on the plus “+” symbol to enter the name or URL of your preferred web page. Click on Save to have it as your Home Page.
6: This new home page will appear as the latest and only Speed dial site on the browser.
The importance of a good browser
We have examined content://com.android.browser.home/ and the various approaches to configure and reconfigure the default browsers in android devices.
Remember that you aren’t compelled for using the default or built-in web browser applications set by the device manufacturer. There are much better and extensively more component-rich browser alternatives in the Google Play store. By far, most of them are free and can be downloaded in a matter of seconds.
Choose a web browser that you can seamlessly sync with your other devices when you sign in with the same credentials. You should get elegant control over your web history, notifications, notifications bookmarks, and spared passwords on your Smartphone, tablet, and desktop.
The importance of a good default Home Page
As we have seen, it’s effortless to set content://com.android.browser.home/ and customize the default Home Page in any android browser. If you are contemplating changing your internet browser’s first page, you first need to plan. For example, you may save time and broadband by having a tile of speed dial sites -those that you frequently visit instead of setting a single default page.
Why does content://com.android.browser.home/ matter?
Customization is the thing that each Android user looks for. Wouldn’t it be incredible to have a gadget that responds well to your needs? Such a device has each element and features simply in the manner in which you need it.
Fast and easy
There are various approaches to modify the browser, including installing new programs for utilizing outsider applications. However, you realize that that could be a lot of work, plus each new supporting program you introduce costs memory. Third-party programs may also be unsafe.
Content://com.android.browser.home/ is what you have to customize your experience of web browsing on your Android Smartphone.
You can change the home page by writing the code content://com.android.browser.home/ in the web browser’s default page URL bar. It is fast and easy.
Saves time and data
In case you browse the internet on your Smartphone using open Wi-Fi, you may find every so often you get error messages about the connection not being secure when you try to get to sites before signing in to that Wi-Fi on your cell phone.
Using a non-HTTPS default web page may help to lessen these issues. The internet browser of your Smartphone will automatically redirect to the sign-in page of your Wi-Fi network.
If you find that a few applications are requesting to send you to the internet browser home page presented by your cell phone’s producer, and you don’t want to use it, content://com.android.browser.home/ is the fastest way to modify the landing page.
The bottom line
To change your web browser or landing page is to personalize and elevate your digital experience on a mobile device. Content://com.android.browser.home/ is the connection that works with default internet browsers and aides in customization of the Home Page. This code works for all internet browsers, provided the app is set as the default browser in your internet settings.