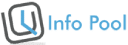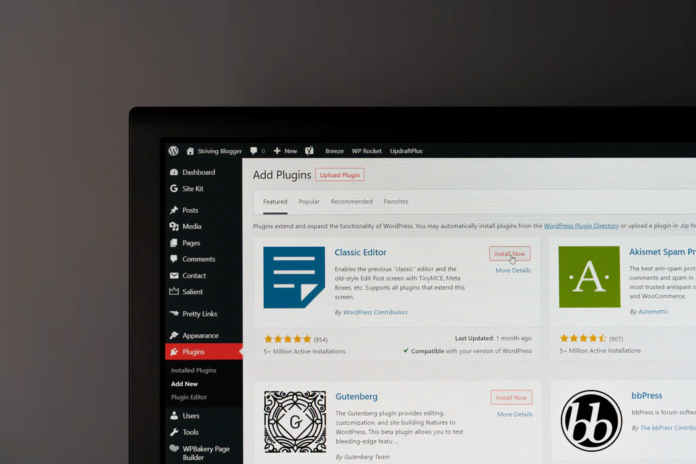integrating visual elements into your website is an excellent way to grab visitors’ attention and enhance your content. Luckily, WordPress offers various features to help you do so, such as including a featured image.
A featured image, also called a post thumbnail, visually represents a page or post on your website. It often appears along with the posts on your website’s homepage, blog list page, or sidebar. Also, this is the image that pops up when you share a post on other platforms.
This article will cover the benefits of using featured images, steps to add them to your WordPress website, and tips to help you make full use of this feature.
However, note that adding featured images to your site can make it load slower. Therefore, consider choosing a WordPress web hosting service with ample storage and bandwidth. Doing so helps ensure that you have high-quality thumbnails without sacrificing the website loading speed.
Why Featured Images Matter
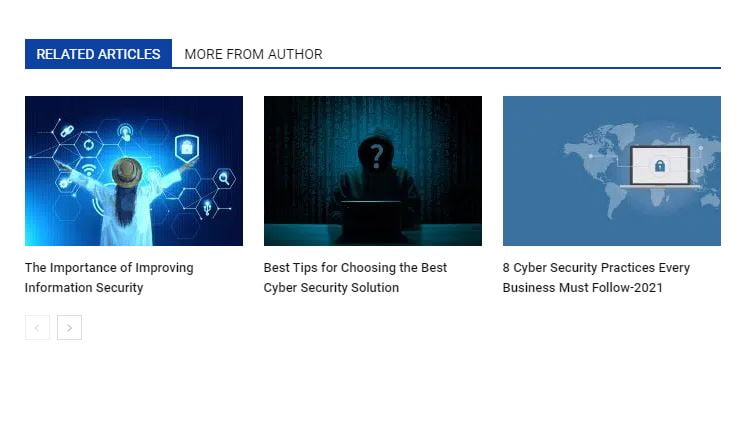
Featured images improve the appearance of your website and help make your pages and posts more engaging. That’s because people remember images better than texts, leaving a lasting impression on the site’s visitors.
Moreover, incorporating keywords on the featured images’ alt text and caption helps boost your SEO. They give context to search engines so that they can index your website better, in addition to providing information for screen readers.
As a result, featured images may also help drive traffic to the page, as they can appear on image search results.
How to Add Thumbnails or Post Featured Images
Follow these four easy steps to add a featured image to your WordPress post or page.
1. Prepare the Settings
WordPress has four default image sizes:
- Thumbnail: 150×150 pixels.
- Medium: 300×300 pixels.
- Large: 1024×1024 pixels.
- Full-size: original image size.
These different sizes help you quickly upload images without having to resize them manually.
However, if the image sizes don’t meet your needs, changing the default settings is possible. To do this, go to Settings -> Media. Here, you will find the configuration of each image size. Enter the new numbers, then click the Save Changes button once you finish.
Generally, 1200 x 628 pixels is the ideal WordPress featured image size. This dimension will still look good on most WordPress themes and when sharing your posts on social media feeds.
2. Edit the Post or Page
To add a featured image, click Posts or Page on the left-hand menu, according to where you want to add it. Then, click on the edit button next to the chosen post or page.
3. Add the Featured Image
After landing on the page, click the setting icon on the left corner. Then, scroll down to find the Featured image section under the Post tab.
The interface may be slightly different if you use the classic editor or a different WordPress version. Still, you should find the featured image feature on the right-hand menu.
Next, click the grey area to access the media library directly. Or, press the Select Image button to find photos from your Google Photos or free images from Pexels Free Photos.
It’s also possible to use an image from platforms like Unsplash or Flickr. Just download the photo and upload it to your media library. However, make sure to optimize the file names by making them descriptive and, if possible, including related keywords.
4. Hit the Set Featured Image Button
After choosing an image, fill in the Alt Text to optimize your featured image for search engines. Finally, click the Set featured image button.
Best Practices for WordPress Featured Images
Here are several practical tips to get the best results out of your featured images:
- Use high-resolution images. It will make your brand look professional. However, consider using an image compression tool like Image Compressor if you are worried that high-resolution photos will slow down the website and require too much storage space. These tools minimize the image size without reducing its quality.
- Show your personality. For example, the blog Wait But Why uses fun and stick-figure illustrations, while the to-do list brand TeuxDeux incorporates cute cats. A tool like Canva can help customize your featured images to create a unique look.
- Add different media. Install WordPress plugins to explore different media possibilities. Get a content slider using Soliloquy or embed a video with Video Thumbnails.
Conclusion
A featured image helps enhance your website look and improve your SEO. Plus, it’s not a complicated process.
Let’s remember the steps to add featured images in WordPress:
- Adjust the default settings.
- Go to the page or post where you want to upload the thumbnail.
- Add the featured image.
- Write the alt text and press the Set featured image button.
To maintain a professional look, use high-resolution images. Also, using different media for the thumbnail, like a video or image slider, may be necessary to help your website stand out.
By following the steps and tips above, you’ll be able to successfully add attractive featured images to your WordPress site and, consequently, improve its performance.